Last Updated on 2025년 09월 25일 by 코인고수
2024 NordLocker 쉽게 알아보기 | 사용법, 기능, 다운로드
안녕하세요. 코인고수입니다! NordVPN의 유용한 기능 중 하나인 NordLocker에 대해서 알아보는 시간을 가지도록 하겠습니다.
NordLocker는 NordVPN의 기능 중 하나인데요. 오늘 글을 보시기 전에 2024 NordVPN 자세하고 쉽게 알아보기 | 사용법, 유용한 기능, 할인 글과 2024 NordPass 쉽게 알아보기 | 사용법, 기능, 후기 글을 꼭 참고해주세요!
NordLocker는 개인 파일 보관소를 통하여 파일을 보호하고 백업할 수 있는 유용한 앱인데요.
많은 사람들이 NordVPN, NordPass와 같이 더불어서 NordLocker를 사용하고 있습니다. 코인고수는 NordLocker만 쓰시는 것보다 같이 쓰시는 걸 추천해 드립니다.
그러면 본격적으로 알아보도록 하겠습니다.
아래 목차 버튼을 클릭하시면 원하시는 정보로 이동하실 수 있습니다.
NordLocker 다운로드 방법
글 시작하기에 앞서 주의하셔야 할 것이 있습니다. NordLocker도 NordPass와 같이 마스터 비밀번호를 입력해야 들어갈 수 있는데요. Recovery Code(복구 코드)를 받게 되시는데 이게 있어야만 저장된 계정과 항목을 복구할 수 있기에 사진이나 캡처하시는 것을 추천합니다.
NordLocker PC버전 다운로드
위 링크를 클릭하시면 NordLocker를 다운로드 할 수 있는 홈페이지로 들어가실 수 있습니다.
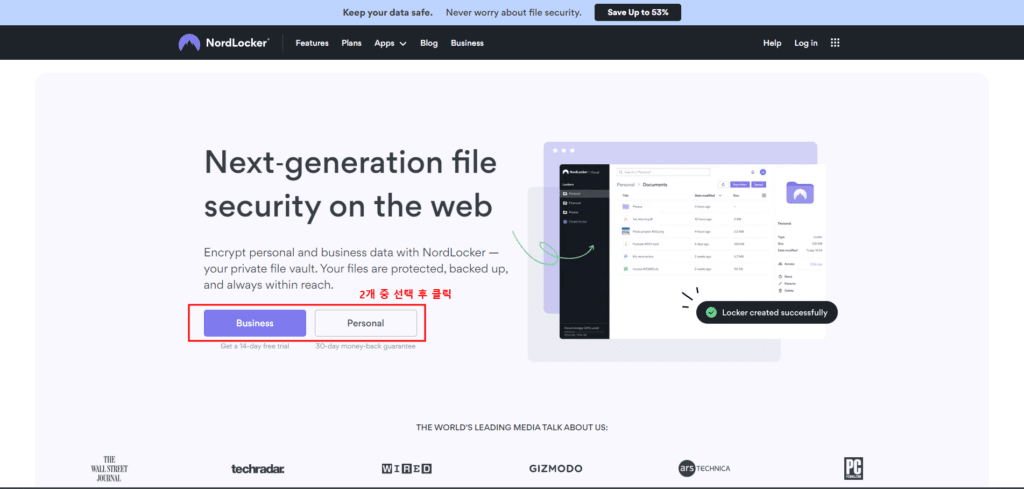
링크를 클릭하신 후 Business, Personal 중에 하나를 선택하신 후 클릭해주세요.
Business는 회사 업무용 파일 저장 및 공유 시스템이고 고급 파일 암호화 도구, 단체 접근 및 관리, 클라이언트 암호화, 감사 추적 등 다양한 기능이 포함되어 있습니다.
Personal은 개인이 쓰기에 적합한 Locker라고 생각하시면 됩니다.
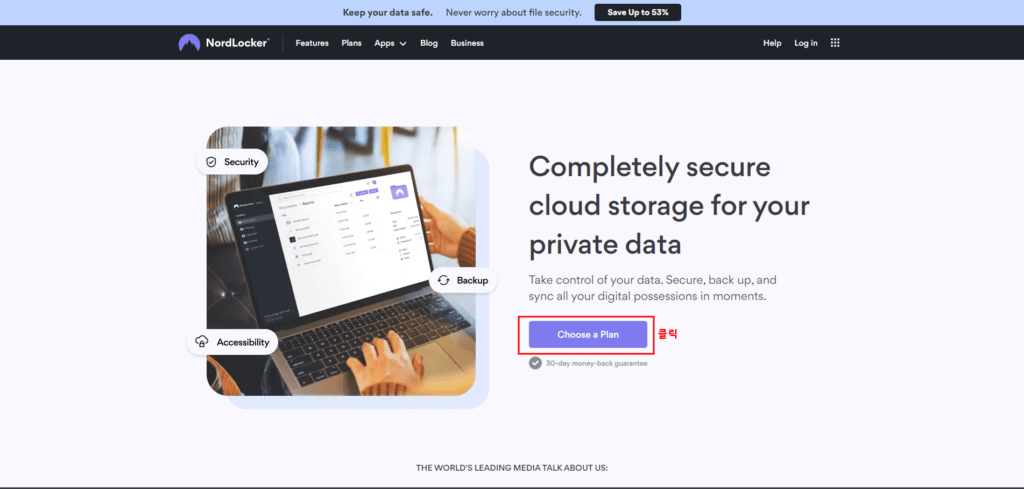
그 다음 Choose a Plan 버튼을 클릭해주세요.
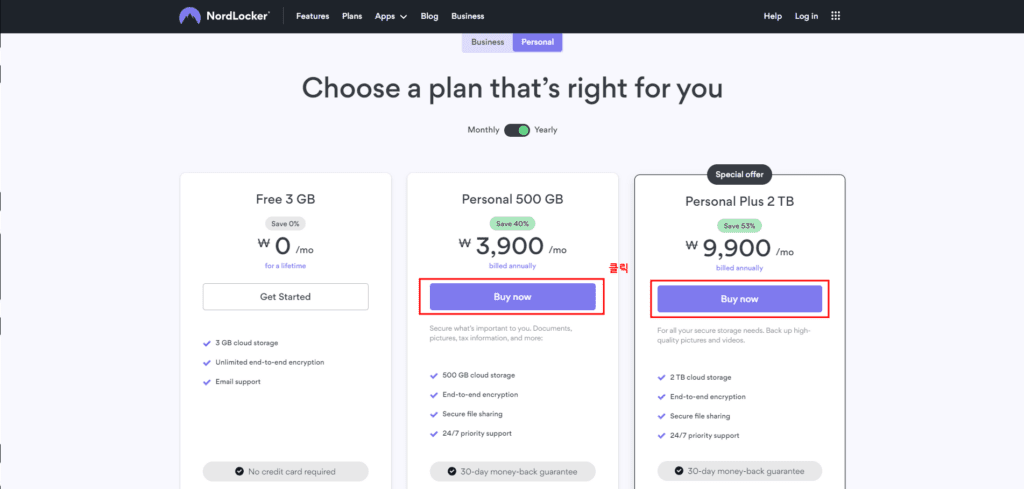
그럼 위와 같이 요금제를 선택할 수 있게 되는데요.
무료 NordLocker는 무료라는 장점이 있지만, 저장소가 3GB밖에 되지 않고 파일 공유를 할 수 없을뿐더러 고객센터 지원을 하지 못합니다. (고객센터는 안되고 이메일 지원은 가능합니다.)
500GB를 원하시는 분은 2번째 항목을 2TB를 원하시는 분은 3번째 항목의 Buy now 버튼을 클릭해주시면 됩니다.
저는 1TB의 저장소가 포함된 NordVPN 패키지를 구매했습니다.
NordVPN + NordPass + NordLocker(1TB) 패키지를 원하시는 분은 아래의 버튼을 클릭하신 후 글 참고하시면 됩니다.
(컴플리트 패키지만 NordLocker 항목이 포함됩니다.)
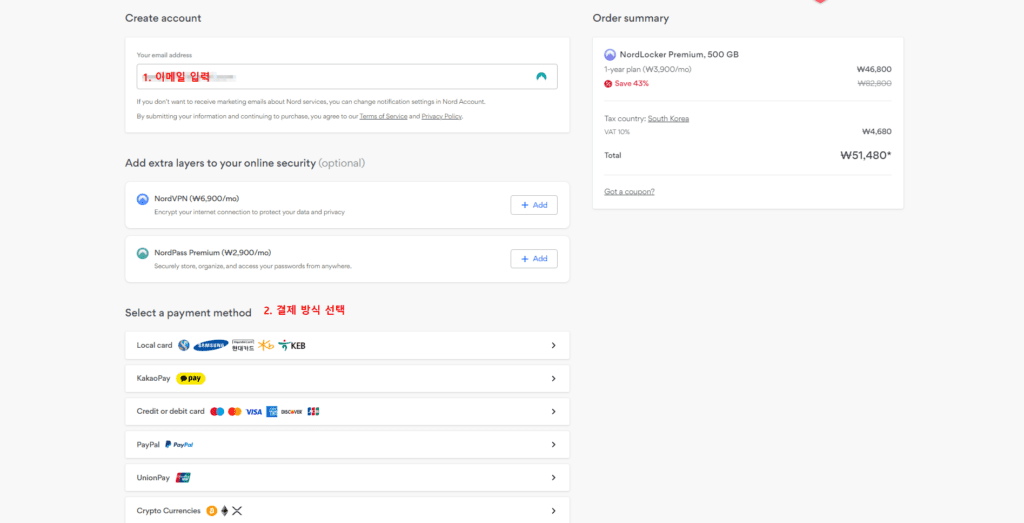
가입하실 이메일을 먼저 입력해 주신 후 아래의 Select a payment method에서 결제 방식을 선택해주시면 됩니다.
암호화폐로도 결제할 수 있다는 것 또한 참고하시면 될 것 같습니다.
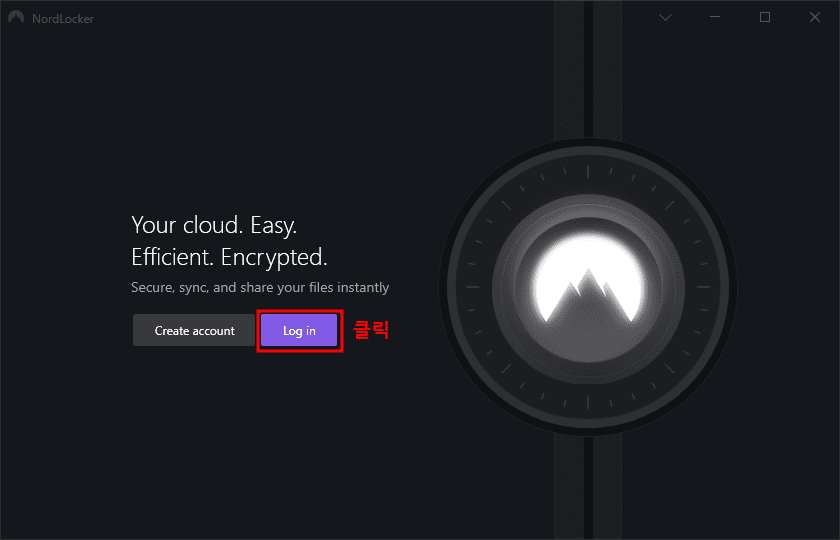
결제를 완료하신 후 다운로드를 하시면 위와 같이 뜨게 되는데요.
Log in 버튼을 클릭하신 후 로그인해주시면 됩니다.
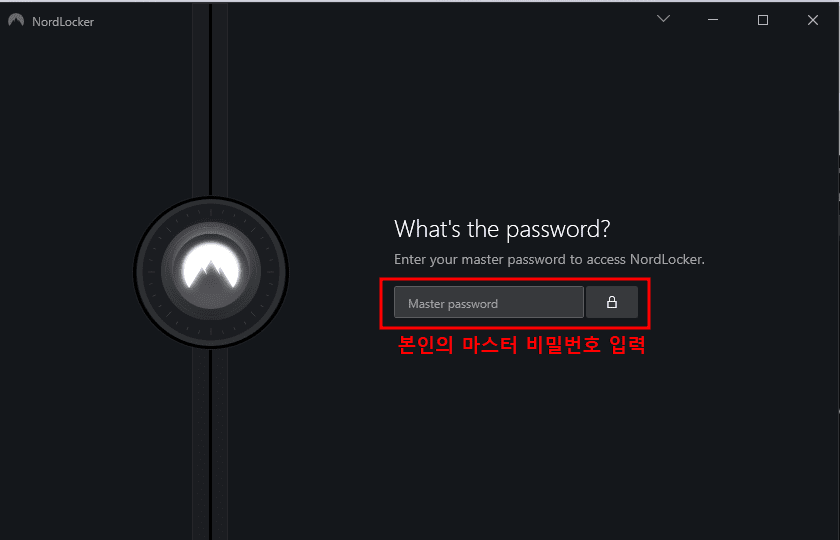
그리고 본인의 마스터 비밀번호를 입력해주시면 NordLocker에 들어가실 수 있고 모든 과정이 완료됩니다.
NordLocker 안드로이드 버전 다운로드
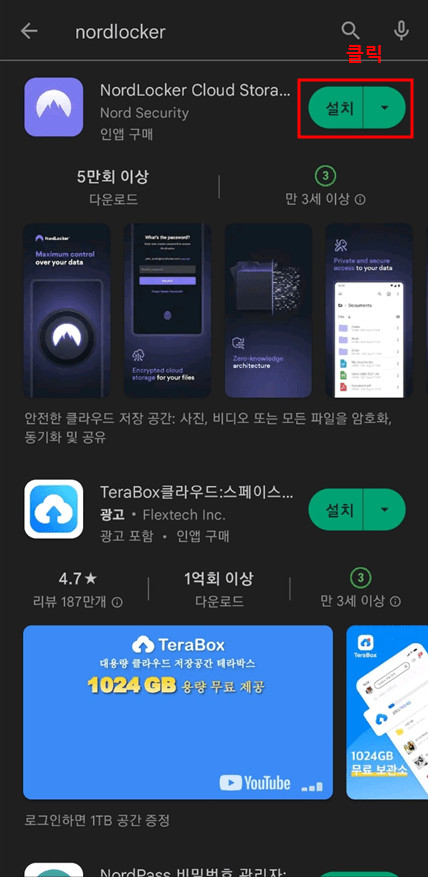
플레이스토어에 들어가신 후 NordLocker를 검색하시고 설치 버튼을 클릭해주세요.
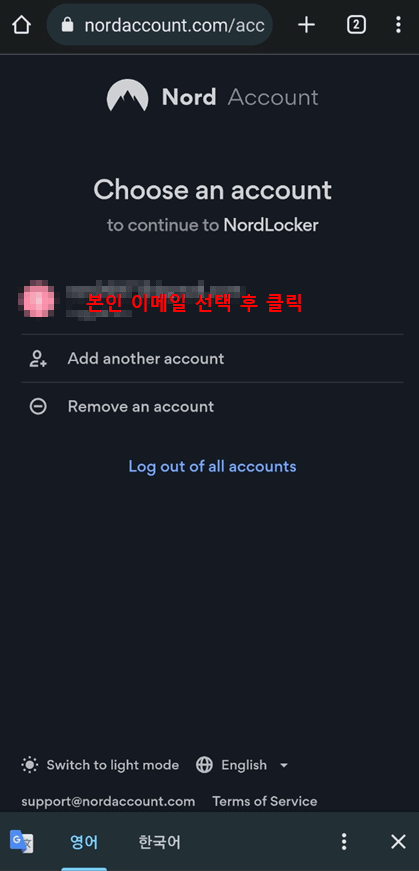
앱 다운로드를 완료하시면 Log in 버튼을 클릭해주세요.
그럼 위와 같이 뜨게 되는데요. 본인의 이메일을 선택하신 후 비밀번호를 입력하시면 됩니다.
그다음, 본인의 마스터 비밀번호를 입력해주시면 NordLocker 앱에 들어가실 수 있습니다.
NordLocker iOS 버전 다운로드
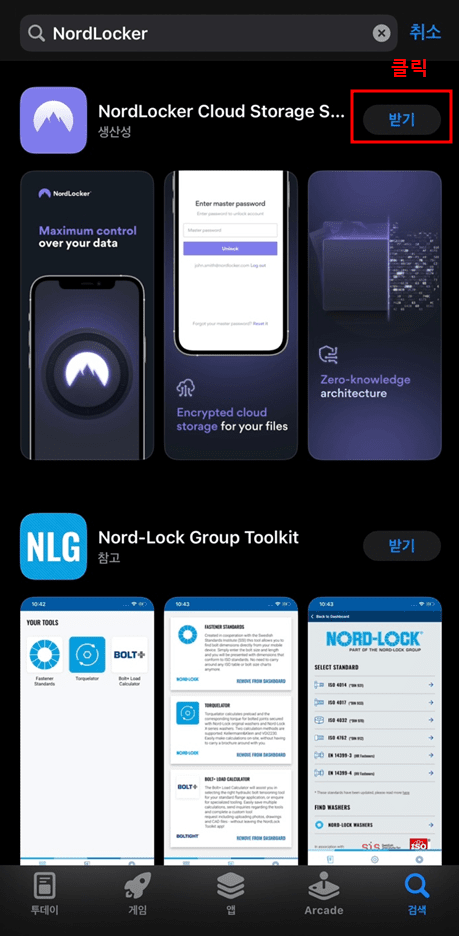
앱스토어들 들어가서 NordLocker를 검색하신 후 받기 버튼을 클릭해주세요.
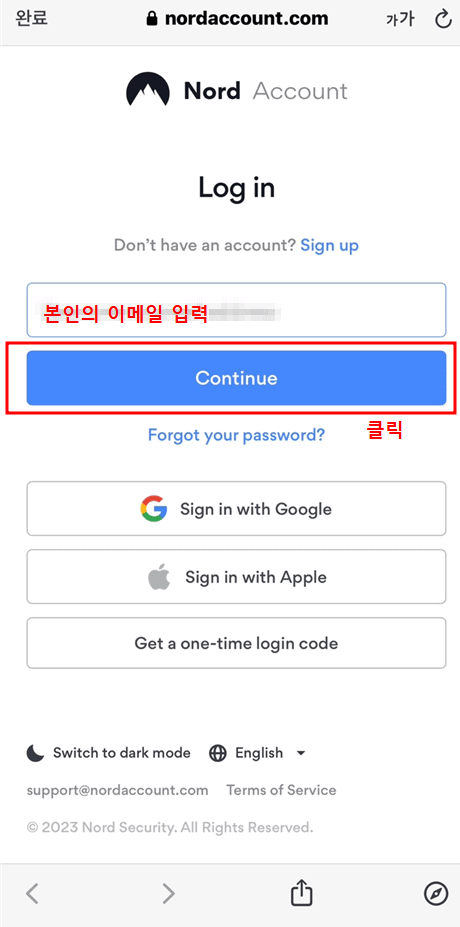
Log in with Nord Account 버튼을 클릭해주신 다음 본인의 이메일을 입력하고 Continue 버튼을 눌러주세요.
마지막으로, 본인의 마스터 비밀번호를 입력해주시면 완료가 됩니다.
NordLocker 기능 및 사용법 알아보기
처음 쓰시는 분들은 NordLocker가 영어로 되어 있어서 어려우실 텐데요. 그런 분들을 위해 하나하나 차근차근 설명하겠습니다. 설명에 앞서 NordLocker는 쉽게 암호화되어 보안이 좋은 컴퓨터 기본 옵션인 파일 탐색기라고 생각하시면 됩니다.
추가, 삭제, 공유하는 법
Locker 추가하는 법
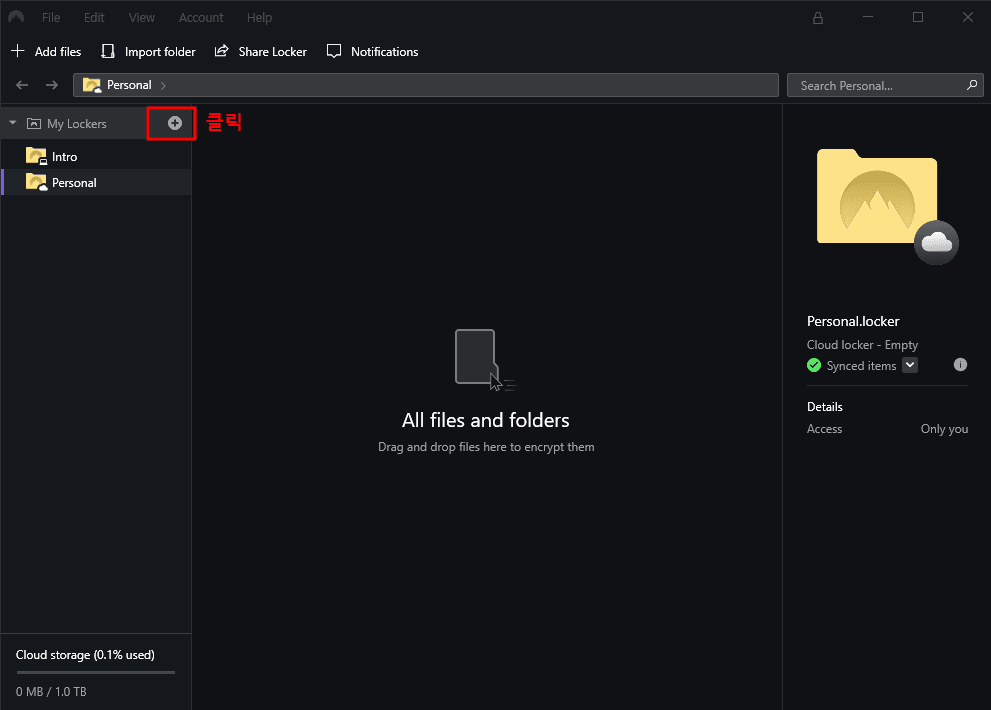
파일 및 폴더를 공유할 Locker를 만드는 과정입니다.
Locker를 추가하고 싶으시다면 위의 사진처럼 + 버튼을 클릭해주세요.
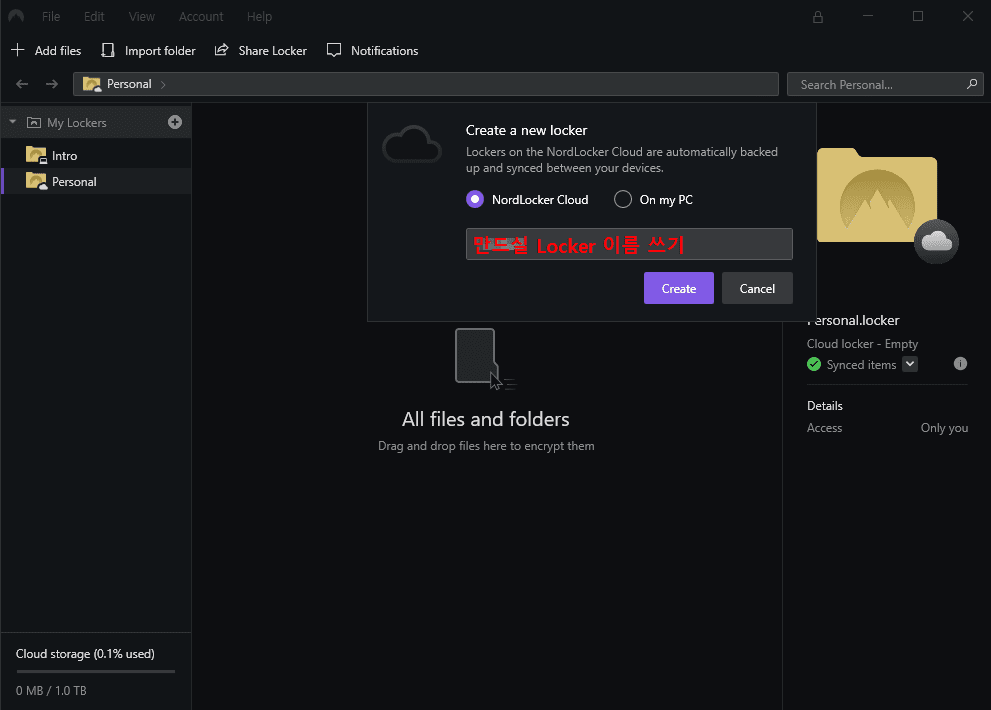
그럼 위와 같이 뜨게 되는데요. Untitled라고 기재 된 곳에 자신이 만들 Locker의 이름을 만들어 주시면 됩니다.
여기서 NordLocker Cloud랑 On my PC 항목이 있는데요.
NordLocker Cloud 항목은 Locker 앱 내에서만 Locker를 만드는 것입니다.
On my PC 항목은 NordLocker 앱 내에서와 내 PC에도 Locker를 만드는 것입니다.
그렇기에 On my PC로 Locker를 만든 후 파일 탐색기에서 Locker 폴더를 삭제하게 되면 NordLocker 내에 있는 Locker 또한 삭제됩니다.
다 완료하신 후에 Create 버튼을 누르면 Locker가 만들어집니다.
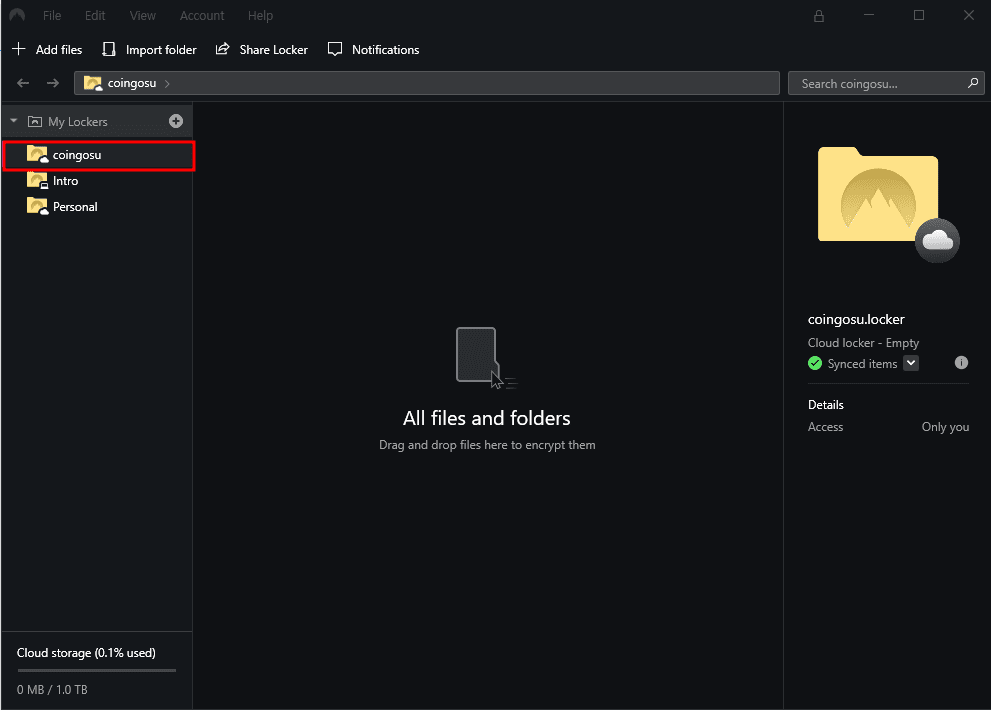
그럼 위 사진 같이 Locker 추가가 완료됩니다.
파일 추가하는 법
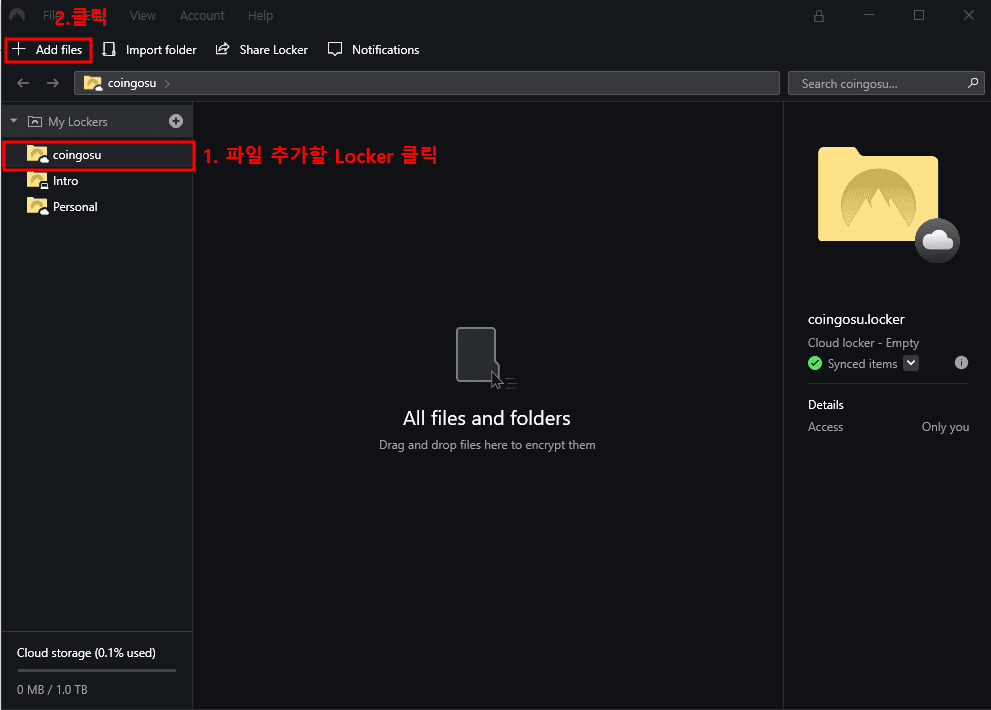
두 번째로, 파일 추가하는 법입니다.
파일 추가할 Locker를 먼저 선택하신 후 + Add files 버튼을 클릭해주세요.
그 다음, 추가하실 파일을 선택하시고 열기 버튼을 클릭해주시면 됩니다.
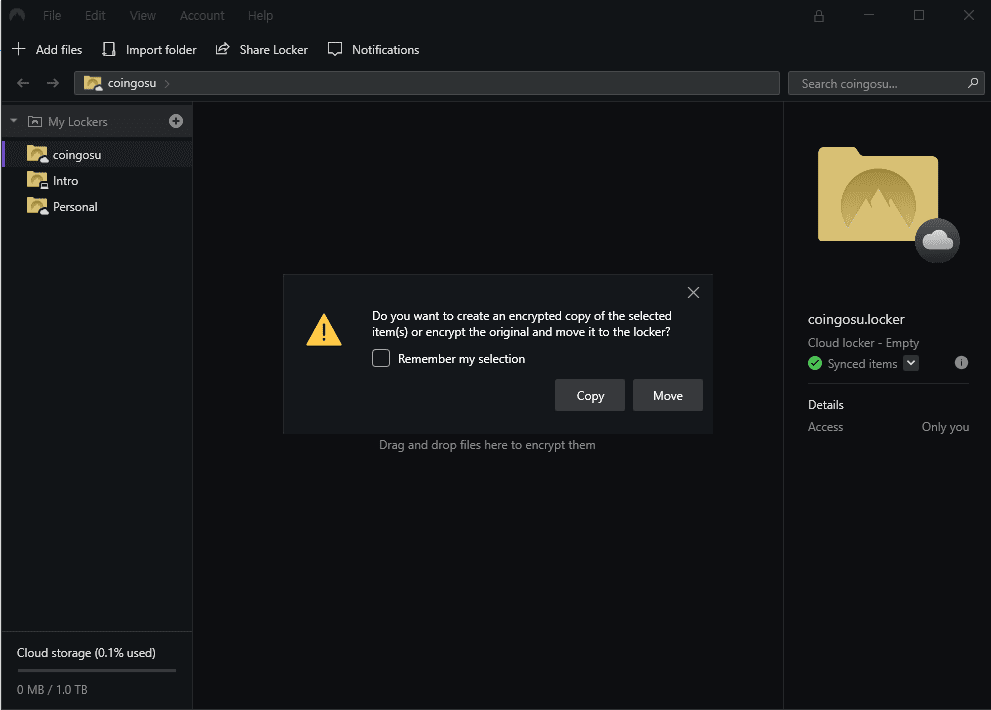
그럼 위와 같은 상태 창이 뜨게 되는데요.
Copy 버튼은 말 그대로 복사 즉, 내 PC에도 그대로 있고 NordLocker 내에 복사본을 만드는 것입니다.
이 말인즉슨 Locker 내에 있는 이 파일을 삭제하거나 이름을 바꾸더라도 내 PC 원본의 파일이 변경되거나 삭제되지는 않는다는 것입니다.
이거와 반대로 Move는 아예 파일을 NordLocker 내로 옮기는 것인데요.
Move로 파일을 옮기면 내 PC 파일 탐색기로는 이 파일을 찾을 수 없다는 말입니다.
이 말인즉슨 파일을 옮긴 후 삭제하게 되면 파일을 더 이상 찾을 수 없게 됩니다.
Remember my selection 버튼을 클릭하신 후 Copy 버튼을 클릭하시면 파일 추가를 할 때마다 항상 파일 복사가 되는 것이고 Move 버튼을 클릭하시면 항상 파일 추가할 때 파일이 옮겨지는 것입니다.
만약 Remember my selection 버튼을 누르신 걸 변경하고 싶으시다면 설정에서 변경할 수 있습니다. 설정에 대해서는 아래에서 더 설명하겠습니다.
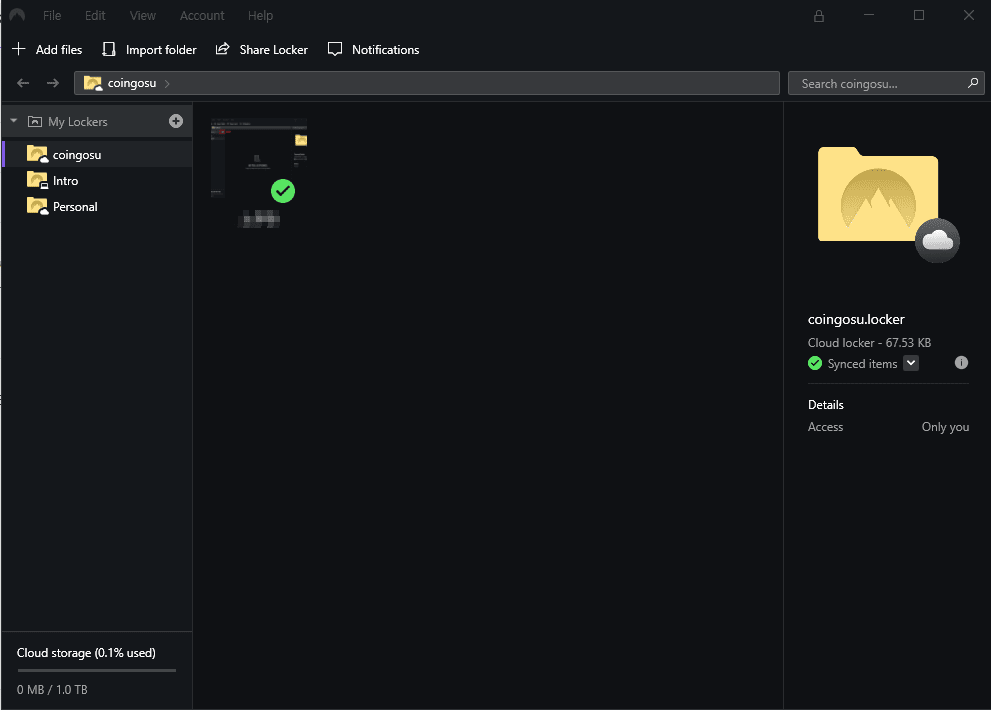
그럼 위와 같이 파일 추가가 완료됩니다.
폴더 추가하는 법
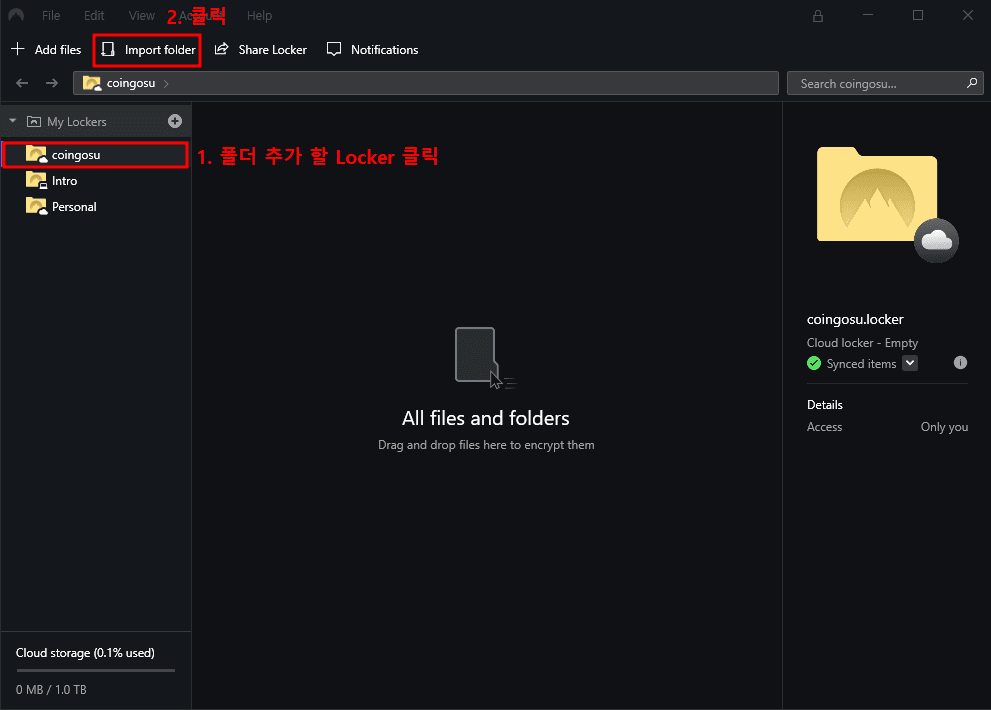
파일 추가와 같이 폴더 추가할 Locker를 클릭하신 후 Import folder 버튼을 클릭해주세요.
그 다음, 추가하실 폴더를 선택하시고 열기 버튼을 클릭해주시면 됩니다.
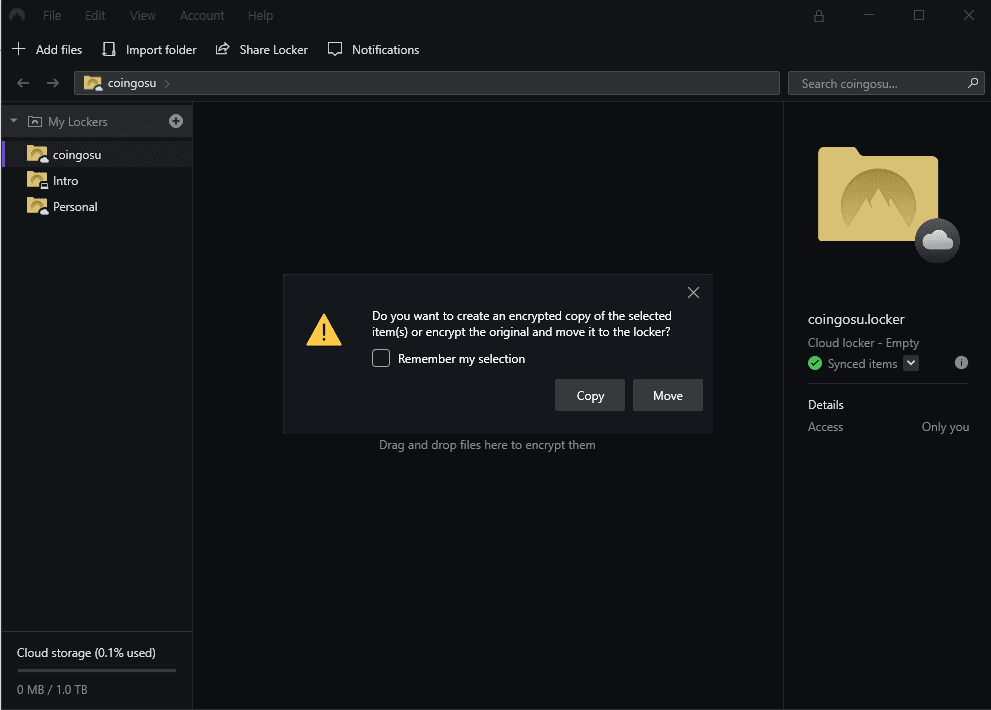
그럼 위 사진처럼 뜨게 되는데요. 폴더 추가하는 법처럼 복사하고 싶으시다면 Copy 버튼을 누르시고 옮기고 싶으시다면 Move 버튼을 눌러주시면 됩니다.
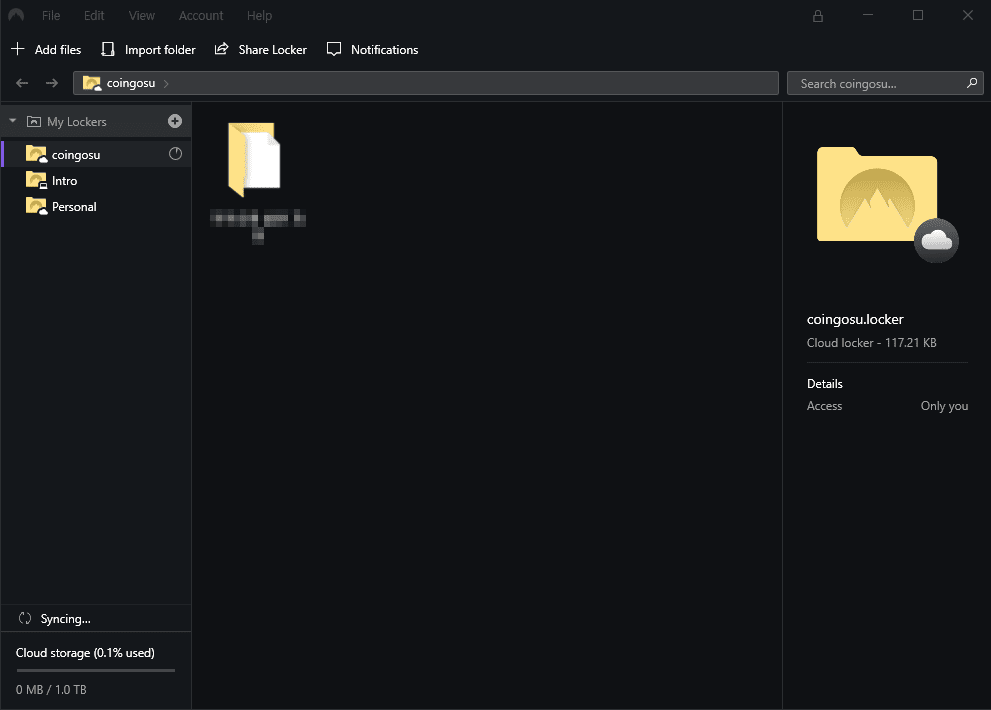
위 사진을 보시는 것처럼 폴더 추가가 완료됩니다.
Locker 삭제하는 법
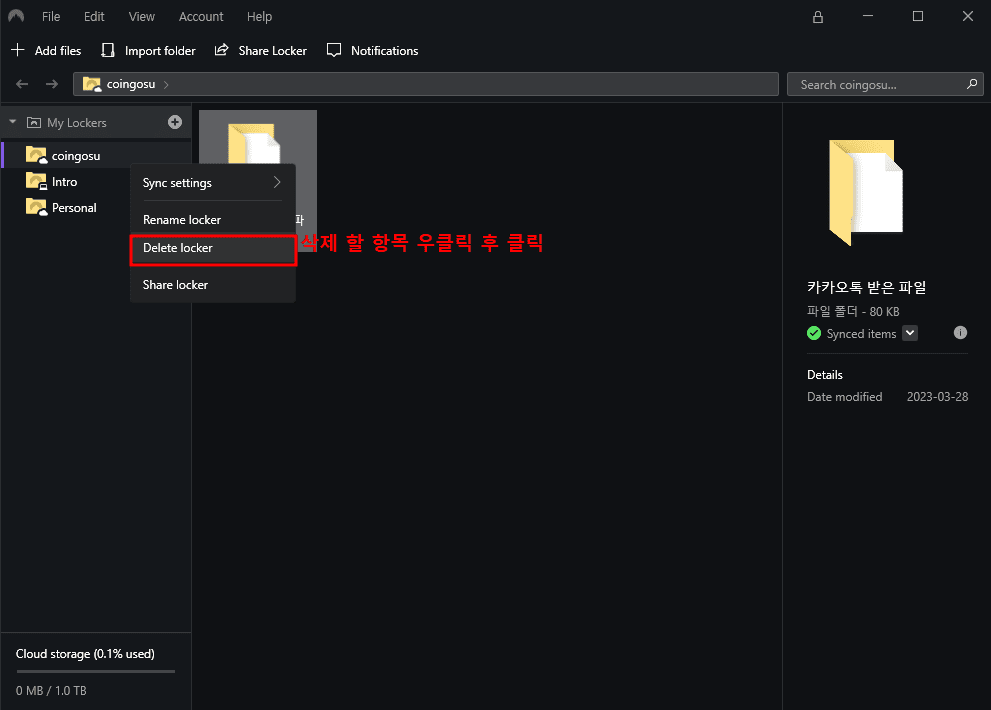
삭제하실 Locker 우클릭을 하신 후 Delete locker 버튼을 클릭해주시면 됩니다.
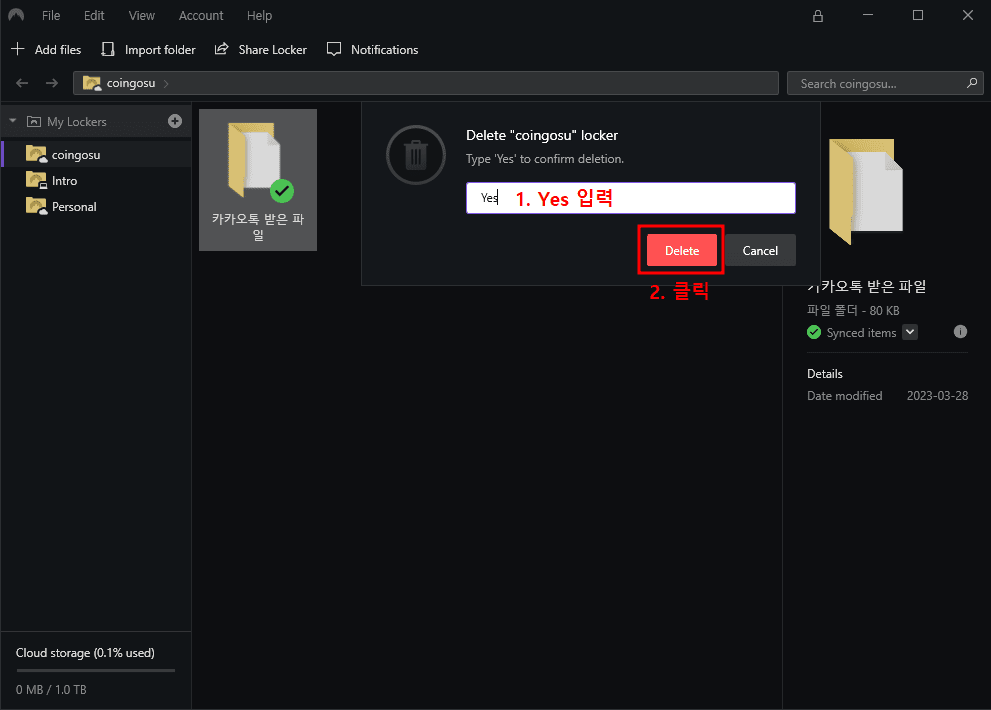
그다음 위와 같이 뜨게 되는데요.
Yes, yes 둘 중 하나를 입력하신 후 Delete 버튼을 클릭해주시면 Locker 삭제가 완료됩니다.
파일, 폴더 삭제하는 법
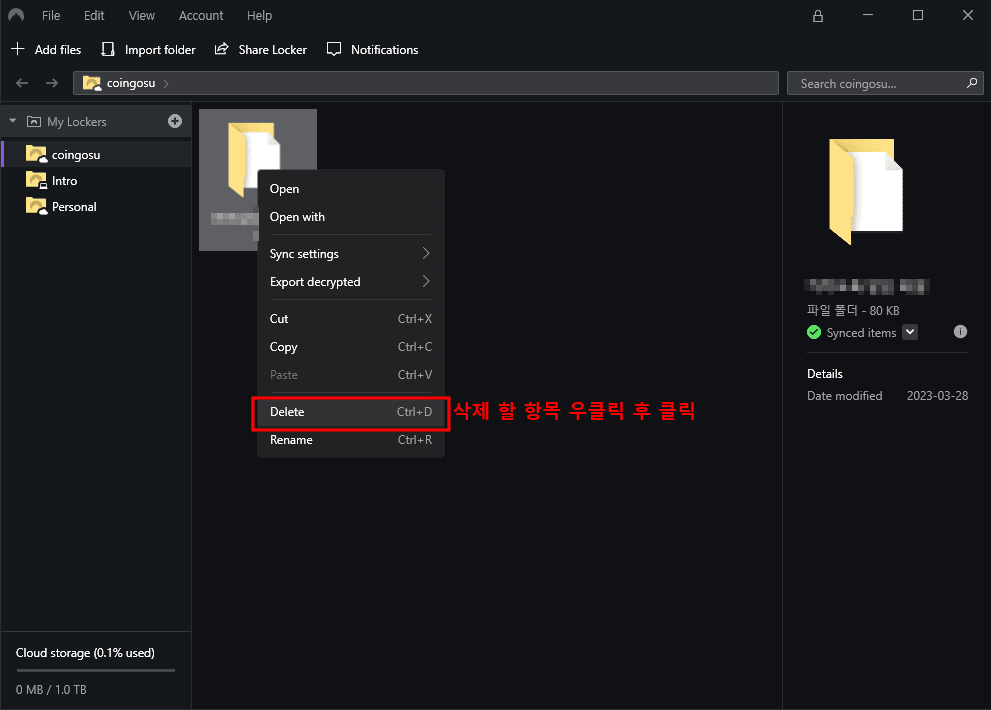
삭제하실 파일이나 폴더를 우클릭하신 후 Delete 버튼을 클릭하시거나 Ctrl+D 버튼을 클릭해주시면 됩니다.
만약 Locker 내의 모든 파일 및 폴더를 지우시고 싶으시다면 Ctrl+A 버튼을 클릭하신 후 삭제하시면 되고 많은 파일 및 폴더를 지우시고 싶으시면 마우스 드래그로 선택하신 후 삭제하시면 됩니다.
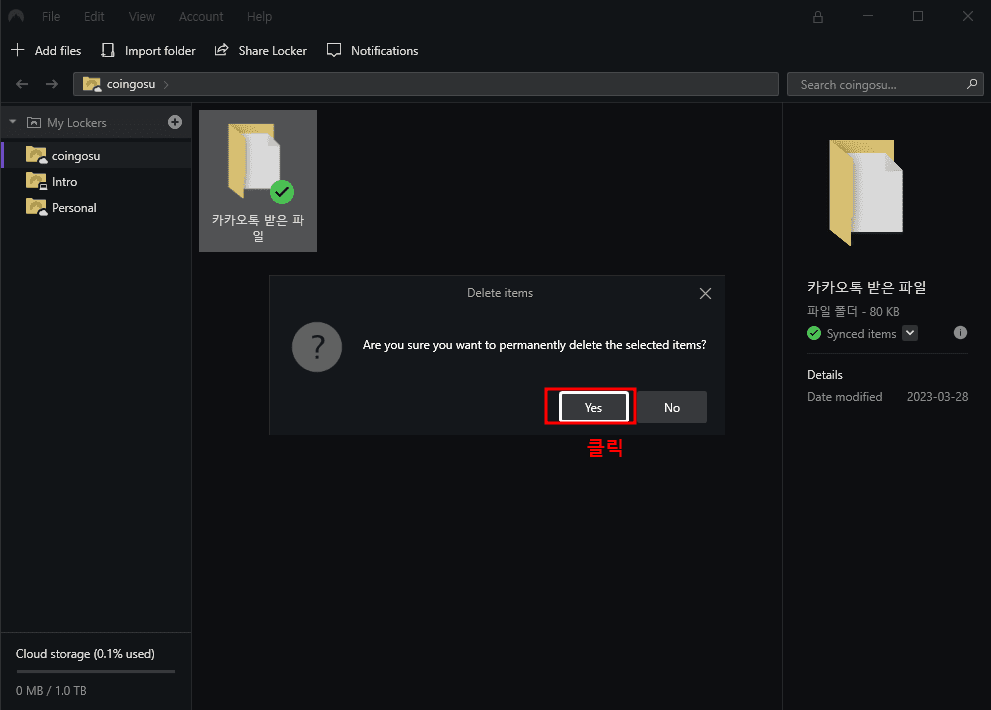
그리고 마지막으로 Yes 버튼을 클릭해주시면 파일 및 폴더 삭제가 완료됩니다.
Locker 공유하는 법
여기서 알아가셔야 하실 게 있는데요.
Locker 공유를 하기 위해서는 상대방도 Nord 계정이 있어야 합니다. 상대방이 유료 Nord를 사용하지 않더라도 계정만 있으면 공유된 Locker 접근 권한이 생기게 됩니다.
하지만 무료 NordLocker는 메모리가 3GB밖에 되지 않기 때문에 많은 Locker를 저장할 수 없습니다.

Locker 공유를 원하신다면 공유하실 Locker를 선택하신 후 Share Locker 버튼을 클릭해주세요.
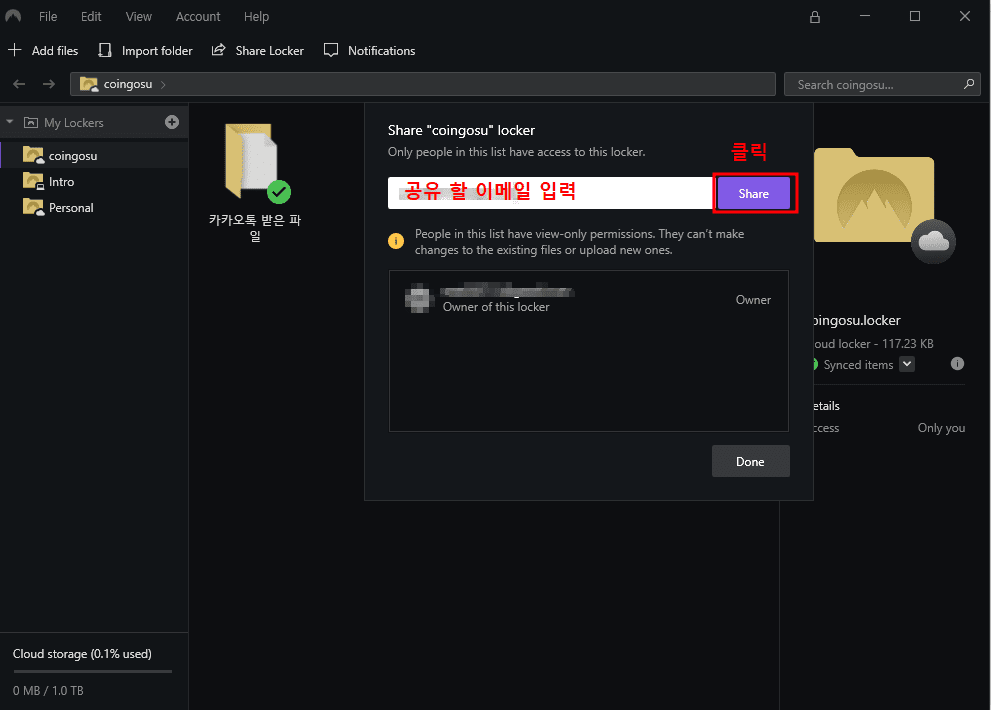
그다음, 공유하실 이메일을 입력해주신 후 Share 버튼을 클릭해주시면 Locker 공유가 완료되게 됩니다.
설정(Settings)

File 버튼에 마우스를 갖다 대시면 위와 같이 뜨는데요. Settings 버튼을 클릭해주시면 됩니다.
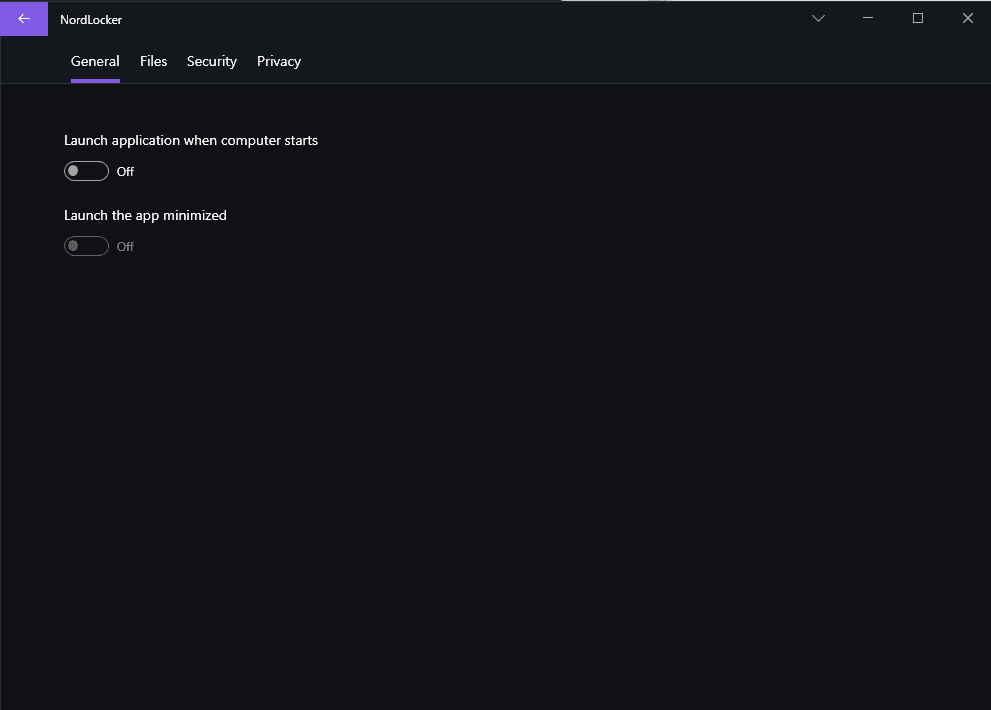
Settings 버튼을 누르시면 제일 먼저 뜨는 General 항목입니다.
Launch application when computer starts 기능을 활성화하면 컴퓨터 전원을 켜면 자동으로 NordLocker도 켜지게 됩니다.
이것을 활성화하면 Launch the app minimized 기능을 활성화할 수 있는데요.
minimized 기능을 켜게 되면 앱이 최소화된 상태에서 실행되게 됩니다.
저는 첫 번째 기능만 활성화하시는걸 추천해 드립니다.
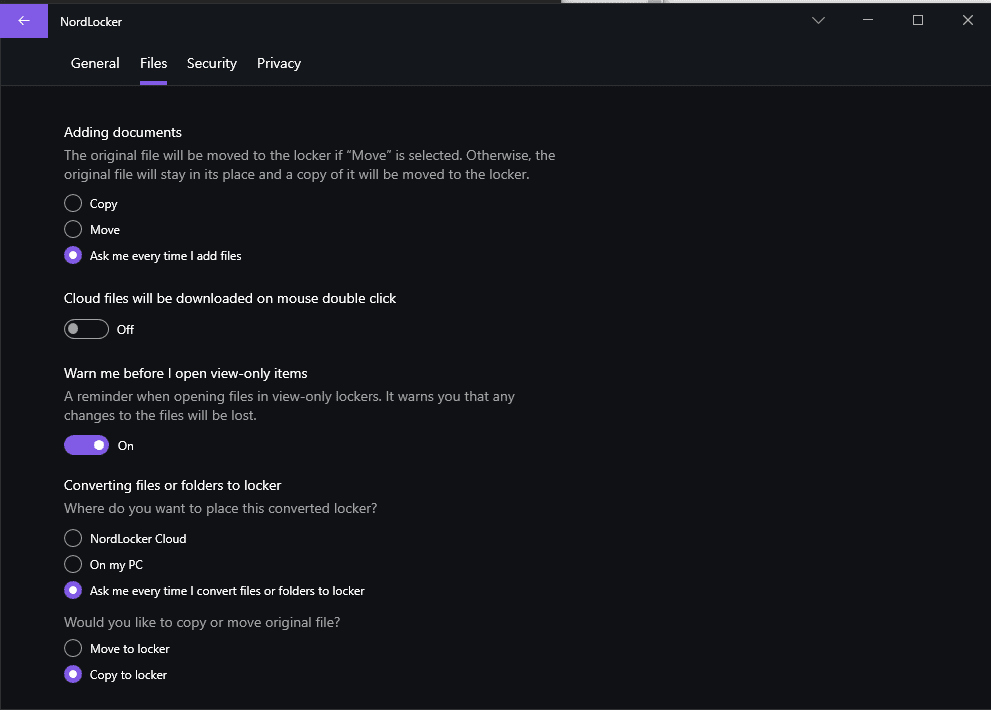
두 번째 항목인 Files입니다.
Adding documents 기능은 파일이나 폴더를 추가할 때 Copy(복사), Move(이동), 추가할 때마다 사용자에게 물어볼 것인지 중 하나를 선택하시면 됩니다.
저는 Ask me every time I add files 기능을 활성화하는 것을 추천합니다.
Cloud files will be downloaded on mouse double click 기능은 Locker 내 파일을 더블 클릭하면 다운로드를 할 수 있는 기능입니다.
Warn me before I open view-only items 기능은 NordLocker 내에서만 있는 Locker를 변경하거나 제거할 때 한 번 더 물어봐 주는 기능입니다.
이 기능은 무조건 활성화 하시는 것이 좋습니다.
Converting files or folders to locker 파일 또는 폴더를 Locker로 변경할 때 어떻게 할 것인지를 선택하는 것입니다.
이 기능은 사용자가 Locker로 변경하고 싶은 파일이나 폴더 우클릭 후 Convert to NordLocker 버튼을 클릭하시면 됩니다.
아래 사진으로 이 기능에 대한 추가 설명 드리겠습니다.
Would you like to copy or move original file? 기능을 Copy to locker로 설정해놨을 경우
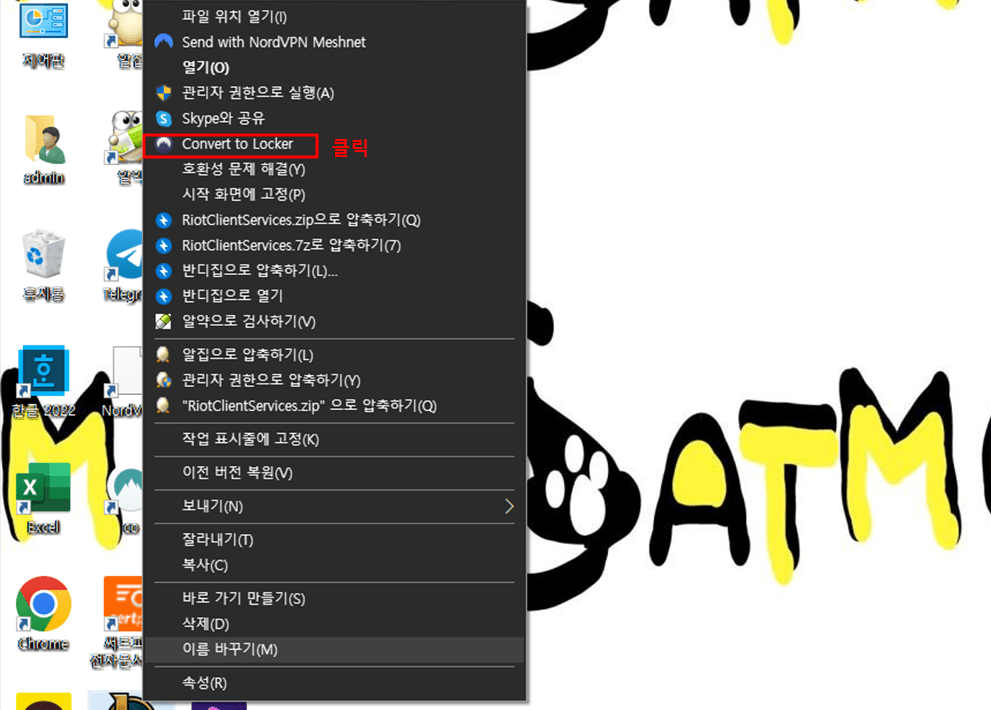
Convert to Locker 버튼을 클릭하시게 되면 아래와 같이 뜨게 되는데요.
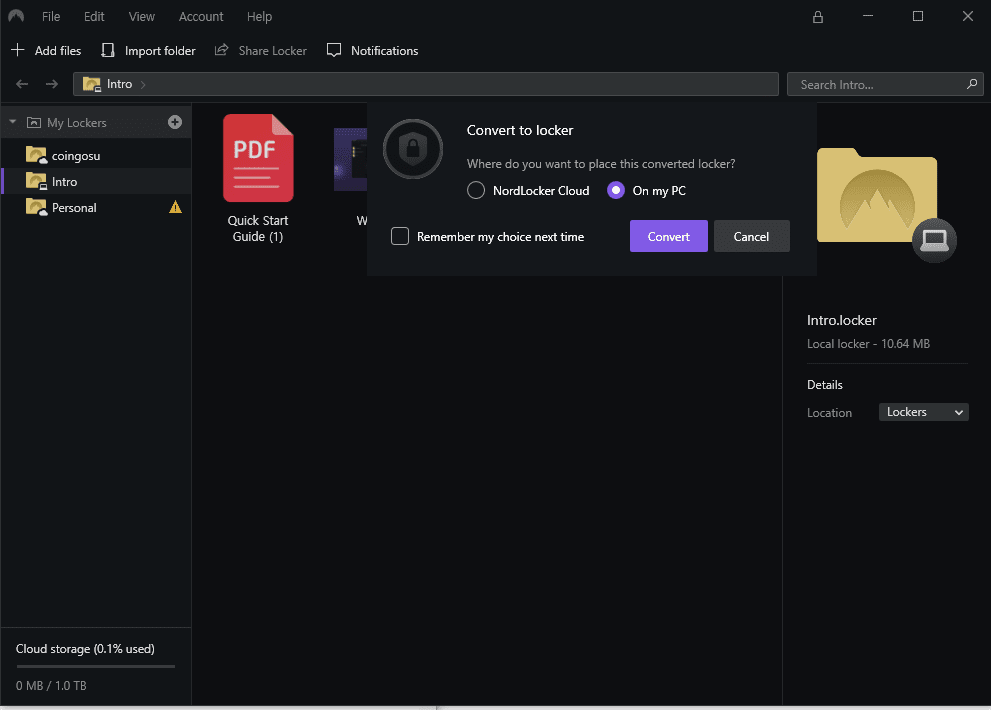
NordLocker Cloud를 클릭하신 후 Convert 버튼을 누르시면 내 PC에 있는 파일이나 폴더를 NordLocker 내로 붙여넣기 하는 것입니다.
On my PC를 클릭하신 후 Convert 버튼을 누르시면 이미 내 PC에 있는 파일이나 폴더이기 때문에 변하는 게 없겠죠?
Would you like to copy or move original file? 기능을 Move to locker로 설정해놨을 경우
NordLocker Cloud를 클릭하신 후 Convert 버튼을 누르시면 내 PC에 있는 파일이나 폴더가 NordLocker 내로 아예 옮겨지는 것입니다.
On my PC를 클릭하시면 이미 내 PC 내에 파일이나 폴더가 있어서 옮겨지지 않는 것입니다.
그러기에 이 기능은 NordLocker Cloud로 설정해놓으셔도 괜찮지만 저는 혹시 모를 일을 대비해 Ask me every time I convert files or folders to locker로 설정해놨습니다.
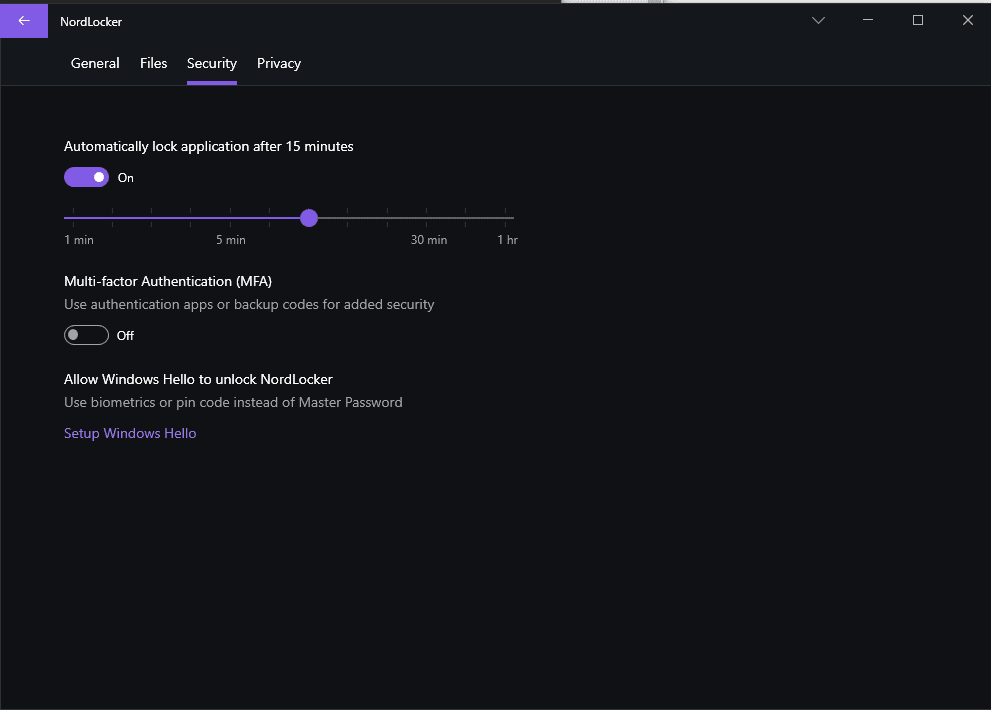
세 번째 항목인 Security 입니다.
Automatically lock application after 15 minutes(15분 후에 자동으로 잠금 됨)로 기본 설정 되어 있을 텐데요.
자동 잠금을 원치 않으시는 분은 비활성화해주시고 시간을 늘리거나 줄이고 싶으신 분들은 아래의 시간 창을 손보시면 됩니다.
Multi-factor Authentication (MFA) 기능은 다중 보안 기능입니다.
이 기능을 활성화하면 생체 인식을 사용, 블루투스를 통해 연결, SMS로 받은 코드 입력 등의 기능들을 추가해서 다중 보안 기능을 설정하실 수 있습니다.
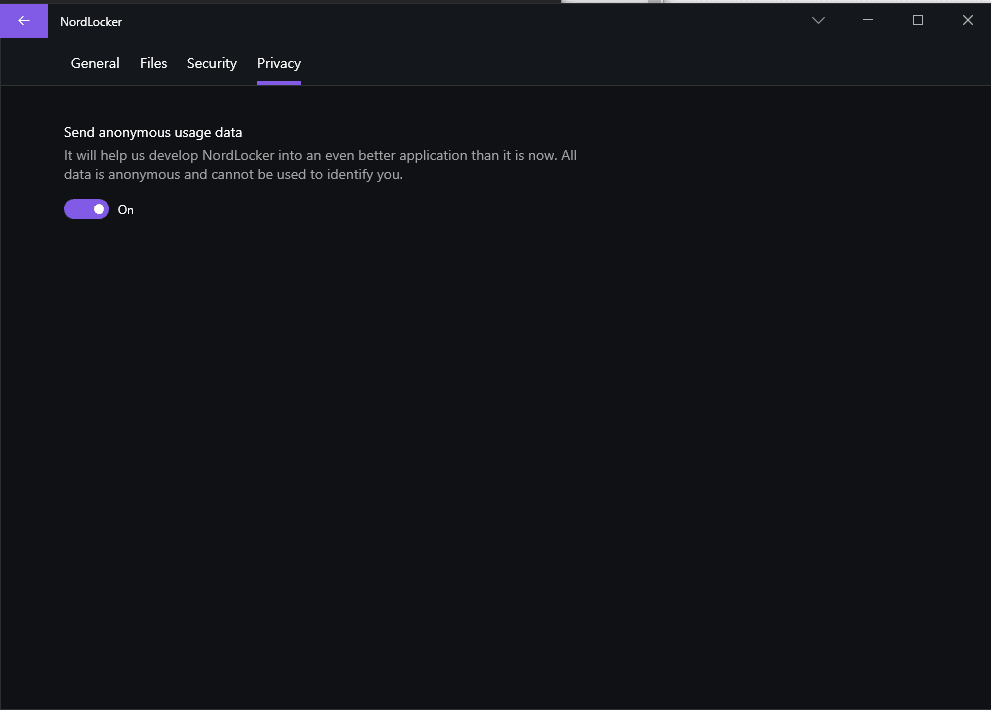
마지막 항목인 Privacy 입니다.
프로그램 향상을 위해서 익명의 데이터를 전송할 것인지에 관해 묻는 것입니다.
기본적으로 활성화가 되어 있는데 저는 비활성화하는 것을 추천합니다.
오늘은 NordLocker 기능, 사용법에 대해 리뷰해봤는데요.
NordVPN 시리즈의 마지막인 만큼 저 또한 내용을 열심히 담아보려고 노력을 많이 해본 것 같습니다.
오늘 글 읽고 많은 분께 도움 되셨기를 바라며 오늘 글을 마치겠습니다.
다음에도 더 좋은 글로 찾아뵙도록 하겠습니다. 감사합니다!


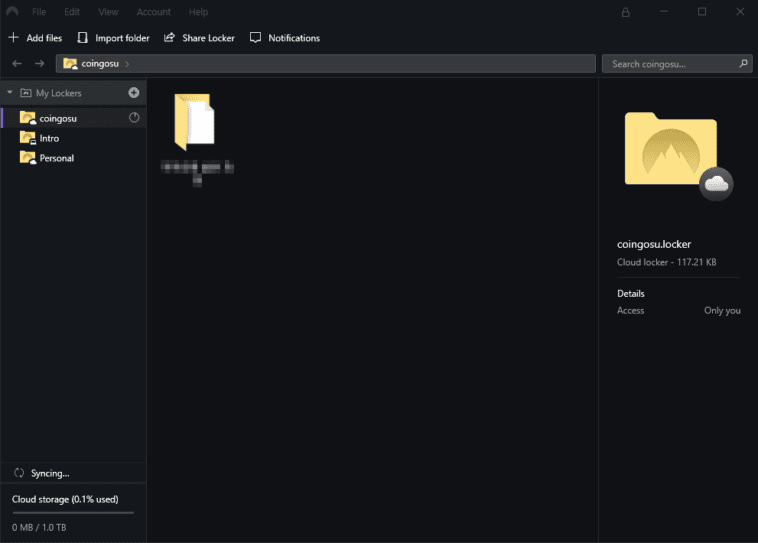

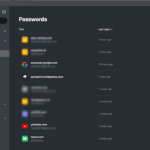
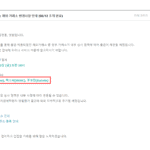
GIPHY App Key not set. Please check settings